| 일 | 월 | 화 | 수 | 목 | 금 | 토 |
|---|---|---|---|---|---|---|
| 1 | 2 | 3 | 4 | 5 | ||
| 6 | 7 | 8 | 9 | 10 | 11 | 12 |
| 13 | 14 | 15 | 16 | 17 | 18 | 19 |
| 20 | 21 | 22 | 23 | 24 | 25 | 26 |
| 27 | 28 | 29 | 30 |
- 항해99
- docker
- 스웨거
- 개인프로젝트
- 시큐리티
- JavaScript
- visualvm
- 쇼트유알엘
- emqx
- MYSQL
- 생성자 주입
- 패스트캠퍼스
- 프로그래머스
- @jsonproperty
- 남궁성과 끝까지 간다
- java
- 데이터베이스
- JWT
- 스프링의 정석
- AWS
- 웹개발
- Kafka
- EC2
- Spring
- 카프카
- DB
- 스파르타코딩클럽
- CentOS
- Spring Security
- WEB SOCKET
- Today
- Total
Nellie's Blog
[Rocky Linux] Virtual Box에 Rocky Linux 9 설치하기 본문
앞 포스팅에서 Virtual Box 설치를 해보았다.
↓ Virtual Box 설치 포스팅
[Virtual Box] window10에 Virtual Box 설치
회사에서 신규프로젝트를 시작하는데, 백엔드와 Kafka를 담당하기로 했다. 그래서 회사 서버에 Kafka를 설치하기 전에 가상머신에 먼저 설치를 해보려고 한다. 1. Virtual Box 설치하기 https://www.virtualb
yeees.tistory.com
1. Locky Linux 다운로드
이제 이 곳에 우리 회사에서 사용 중인 CentOS와 유사한 (무료인) Locky Linux를 설치해볼 예정이다.
회사 서버에 바로 하기가 겁이 나기 때문에. ...
Locky Linux는 아래 공식 사이트에서 다운로드 한다.
https://rockylinux.org/download
Download Rocky | Rocky Linux
Rocky Linux is an open enterprise Operating System designed to be 100% bug-for-bug compatible with Enterprise Linux.
rockylinux.org
x86_64 > Mininal 클릭

2. Virtual Machine 에 가상머신 새로 만들기
다운로드를 받는 중에, 먼저 가상머신을 만들어보자.
로키 다운로드가 끝나면 여기에 추가만 해주면 되기 때문에..
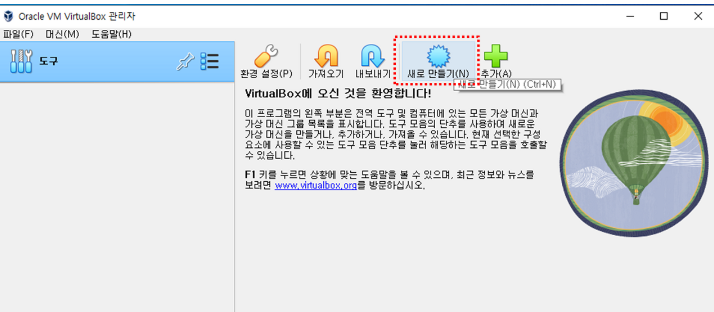
이름은 Test로 했고, 나머지는 그대로 두고 만들었다.
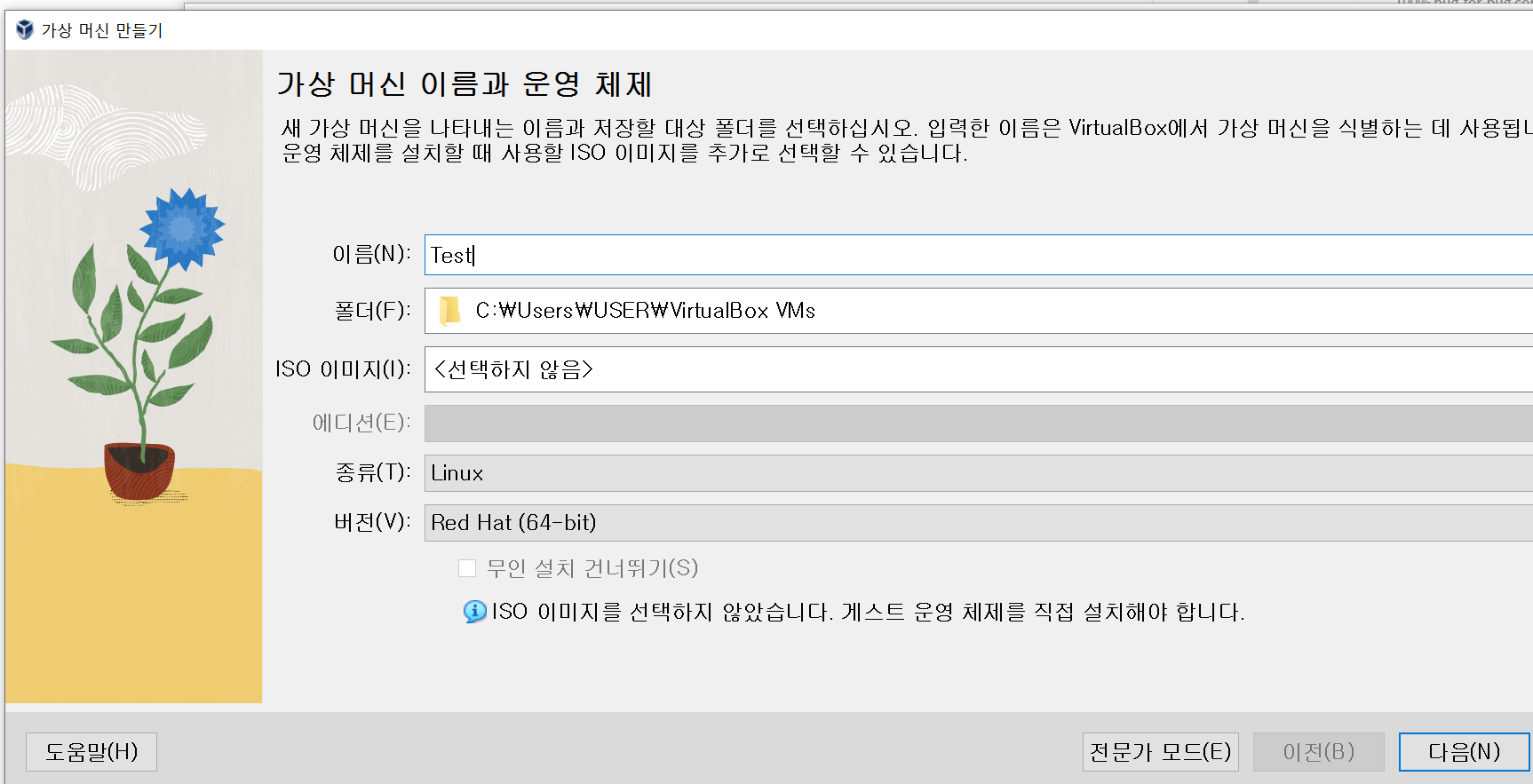

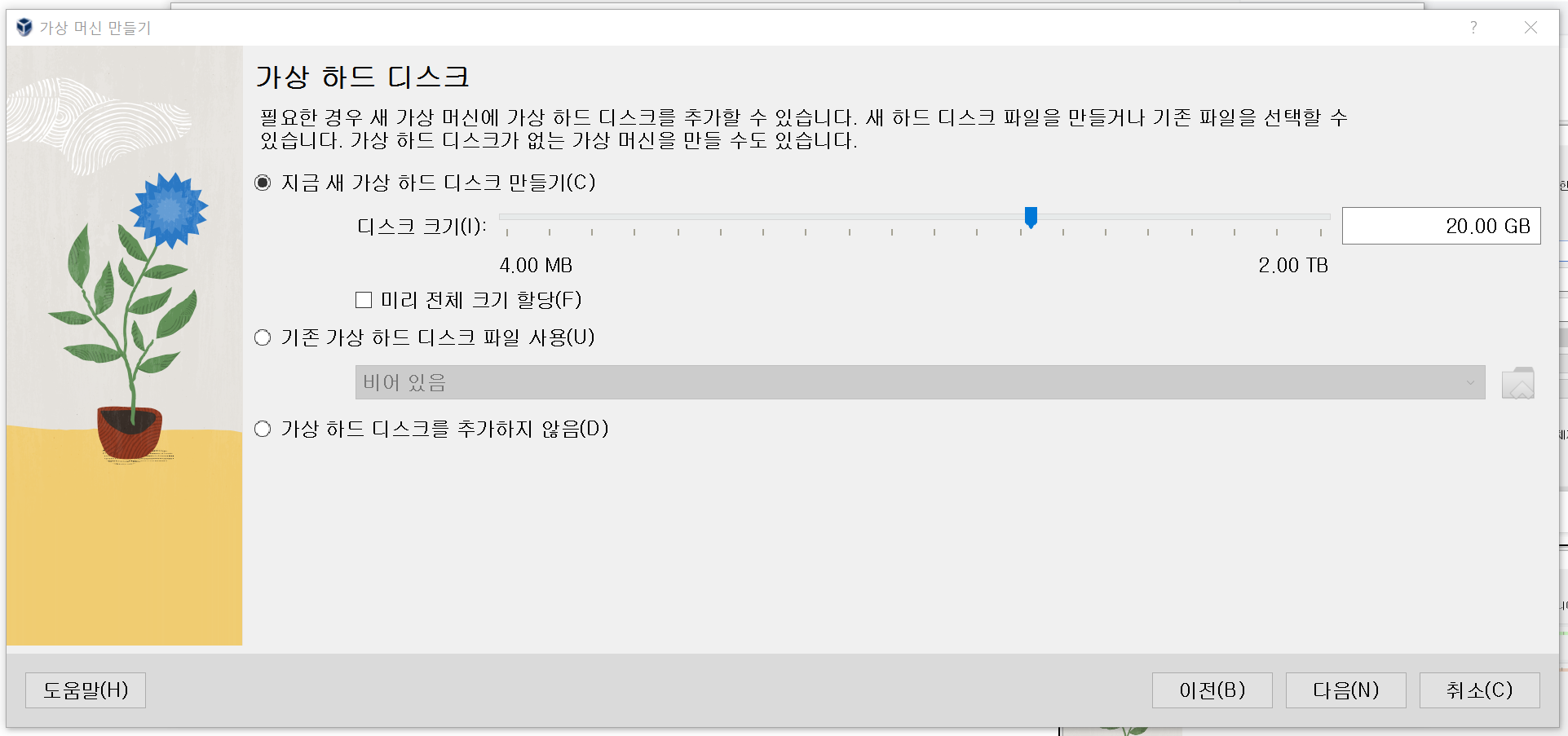
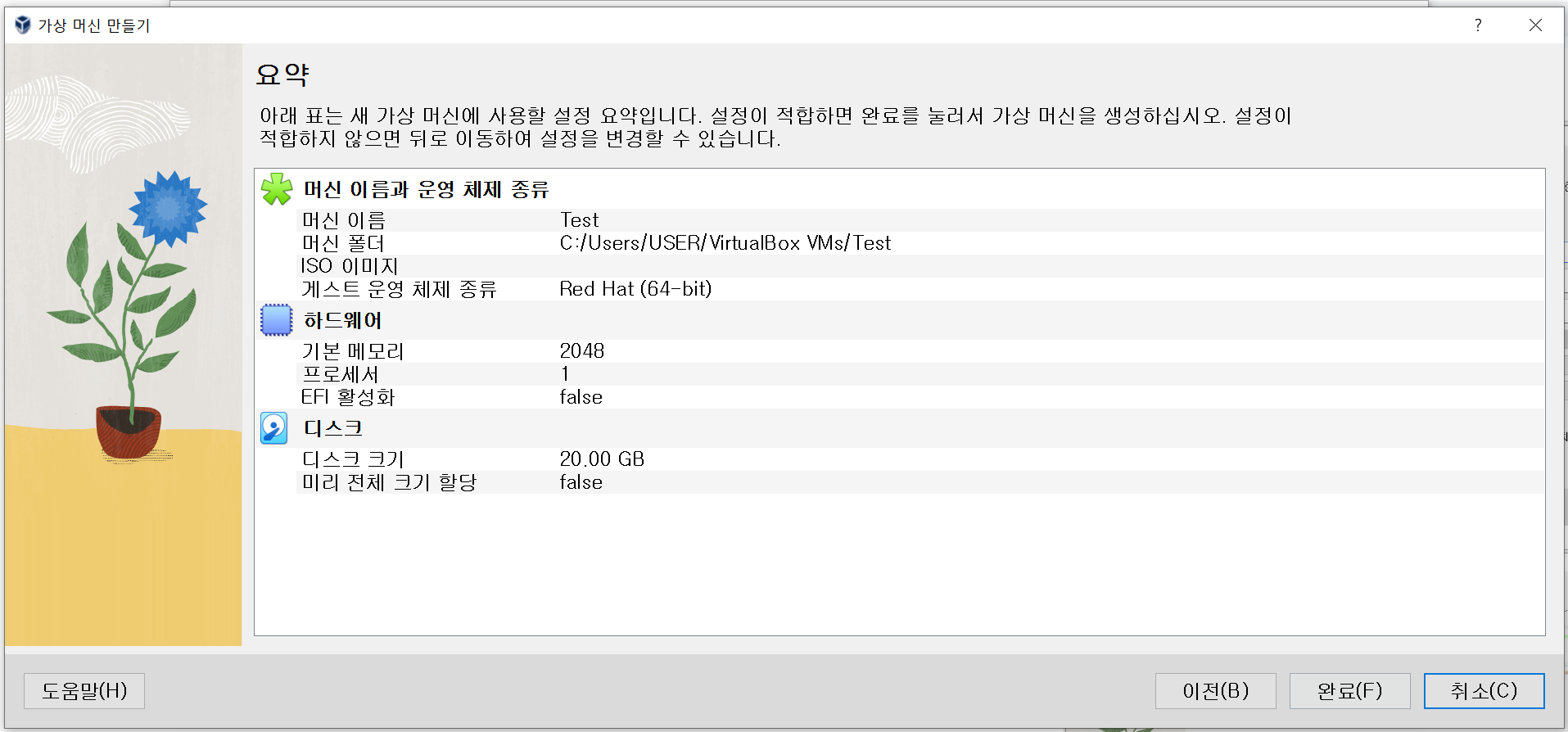
3. 만든 가상머신에 다운받은 Locky Linux 적용
가상 머신 만들기가 모두 완료되었으면,
만든 가상머신을 클릭 > 설정 > 저장소 > 컨트롤러:IDE 하위의 '비어있음' > 우측 속성의 디스크 모양 클릭 > 디스크 파일 선택..
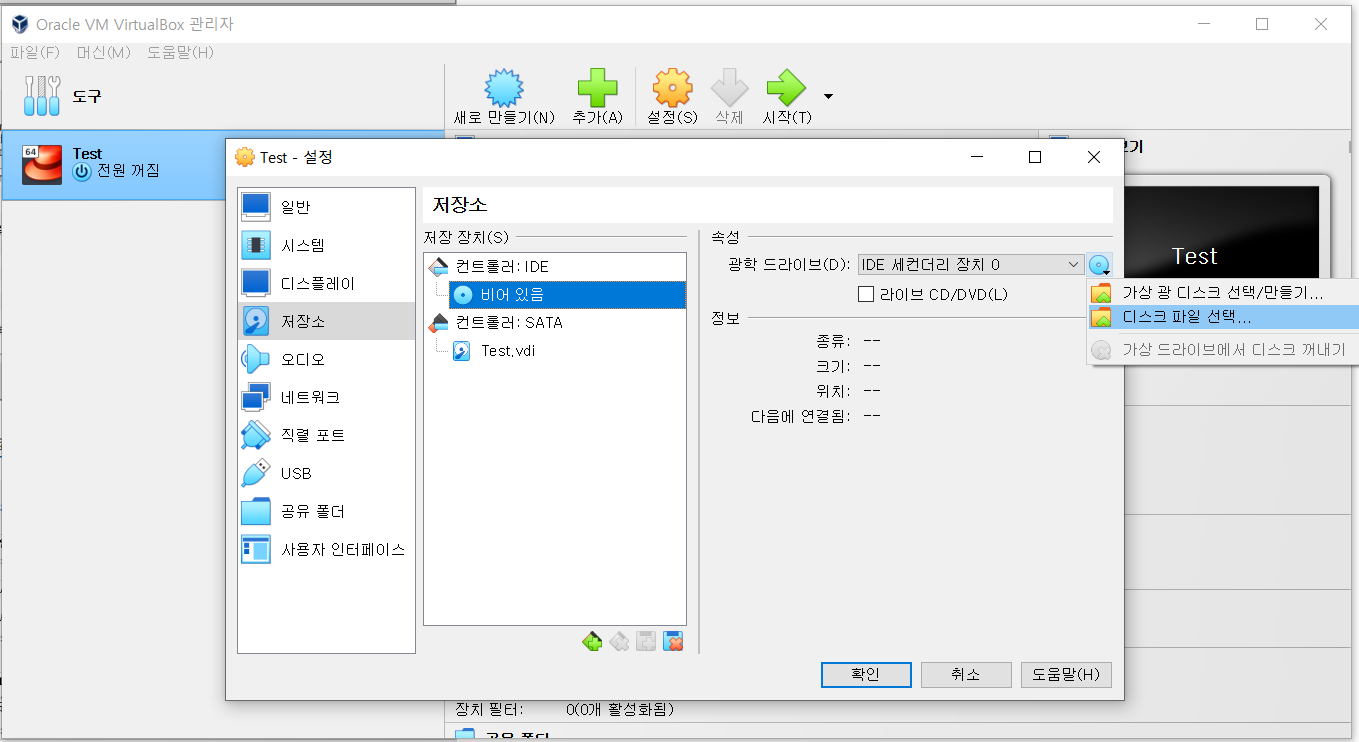
다운로드가 완료되면, 그 로키 ISO 파일을 선택
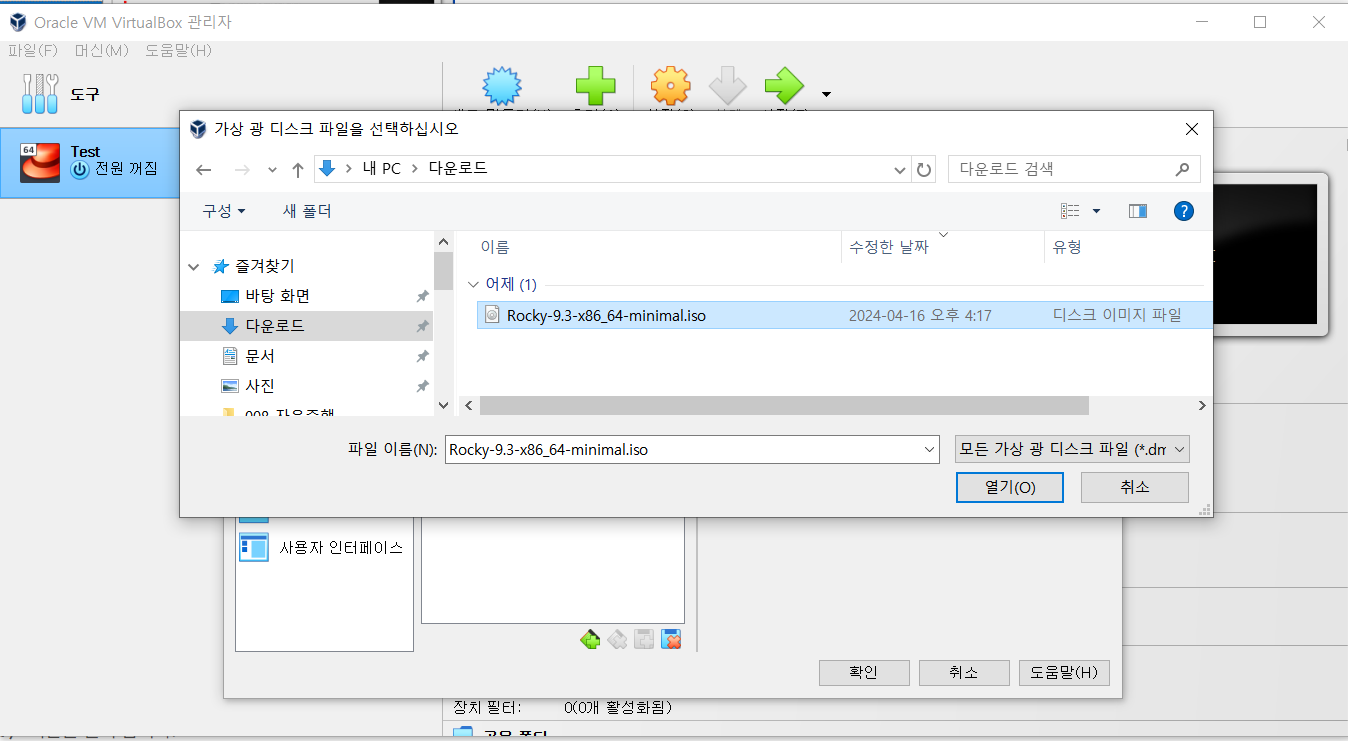
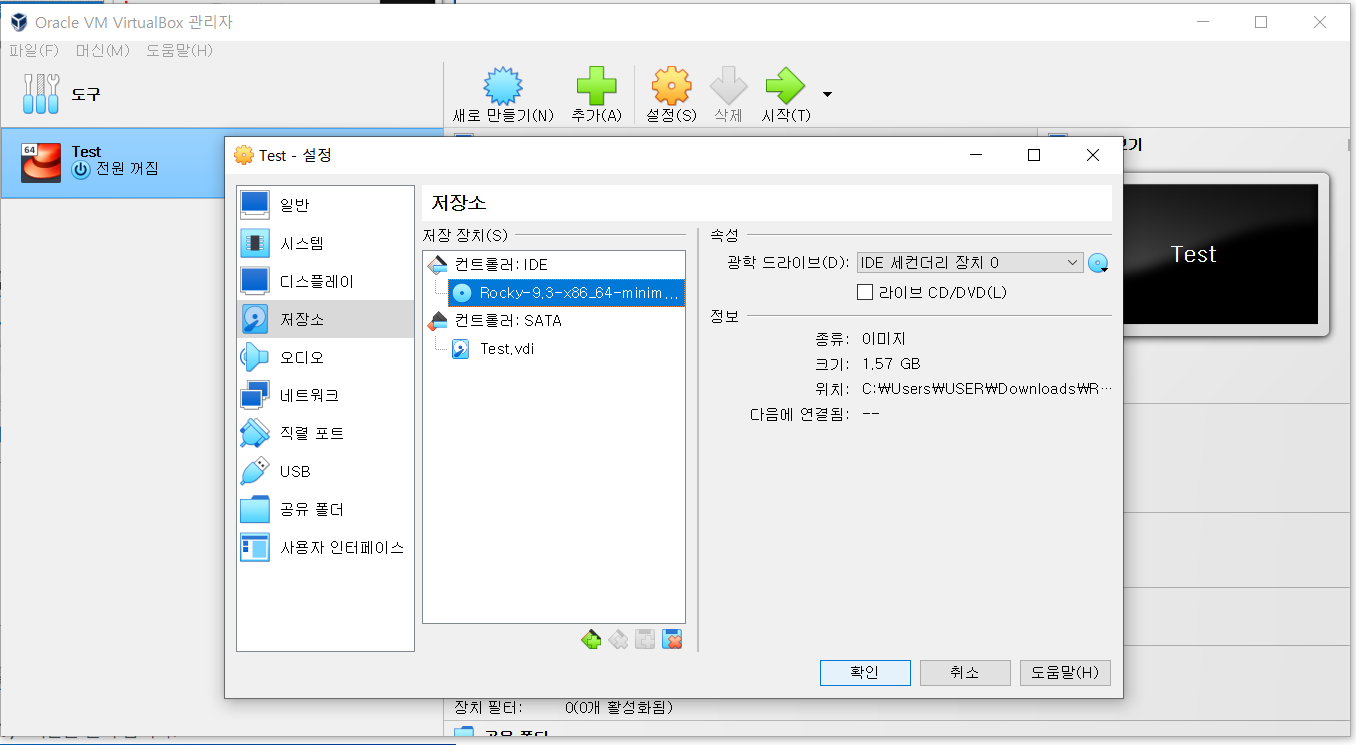
확인까지 클릭
4. 적용한 Locky Linux 를 가상머신에서 설치
저장소가 알맞게 적용되었는지 확인 후 > '시작' 클릭
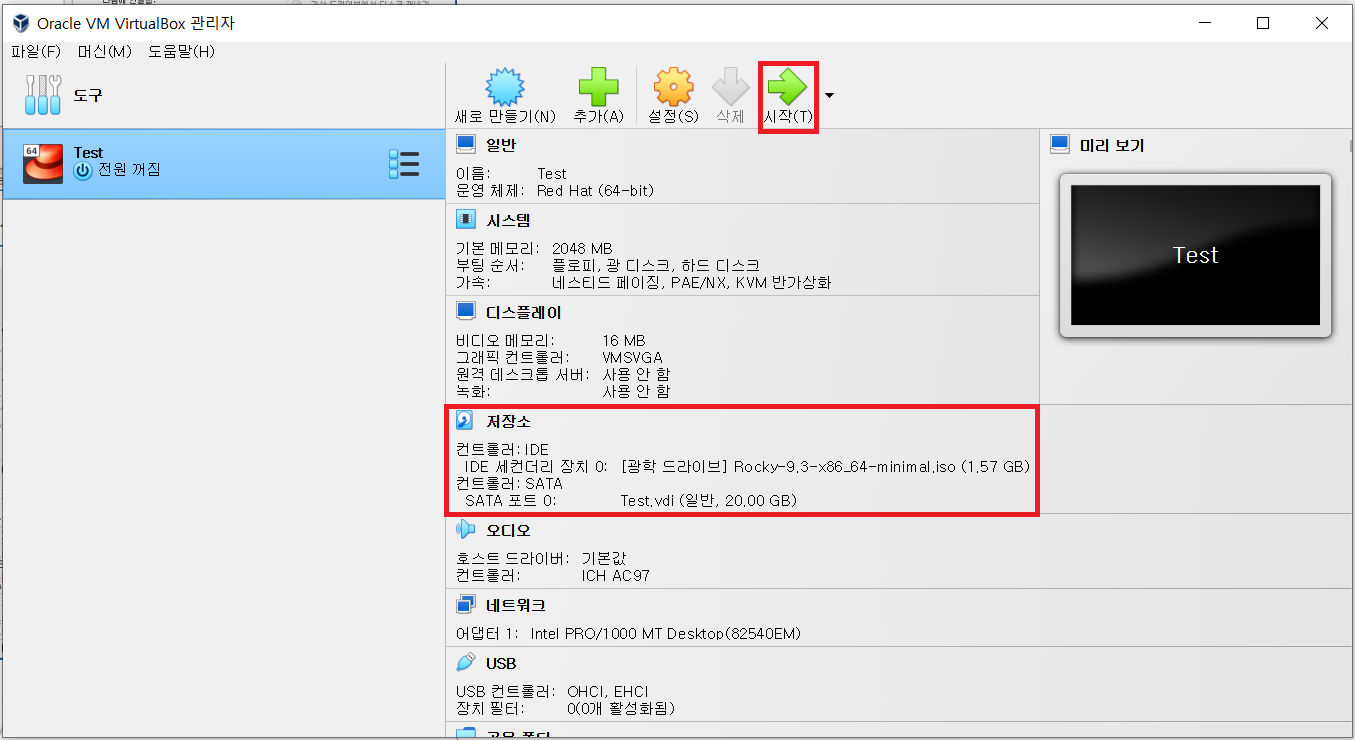
이렇게 실행이 되고, 키보드 방향키로 위아래 왔다갔다 하면 선택이 된다.
맨 위에 Install Rocky Linux 9.3 선택하고 엔터를 누르면, 알아서 설치가 쭉쭉 된다.
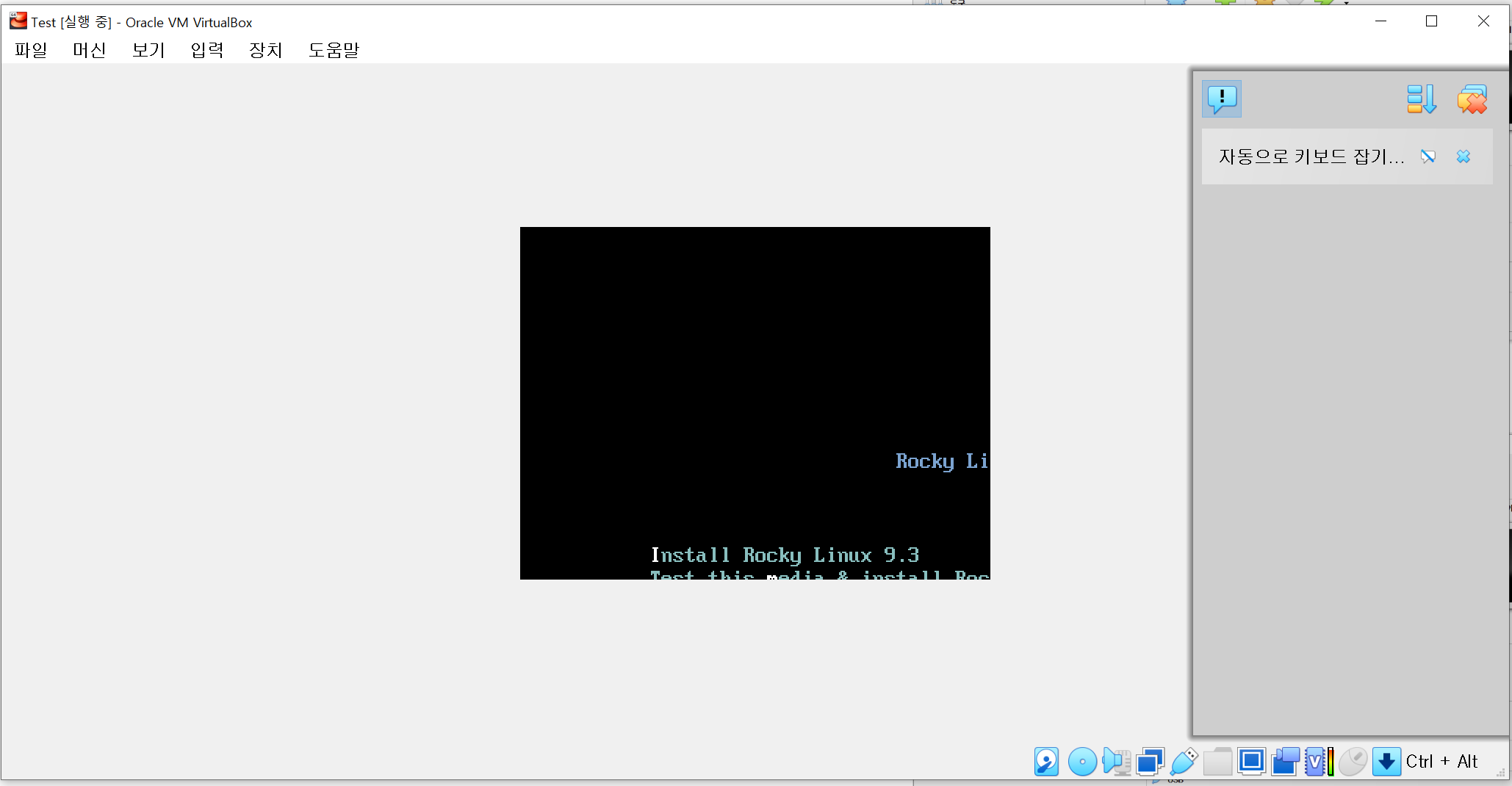
설치가 완료되면, 이렇게 언어를 고르라는 창이 뜬다.
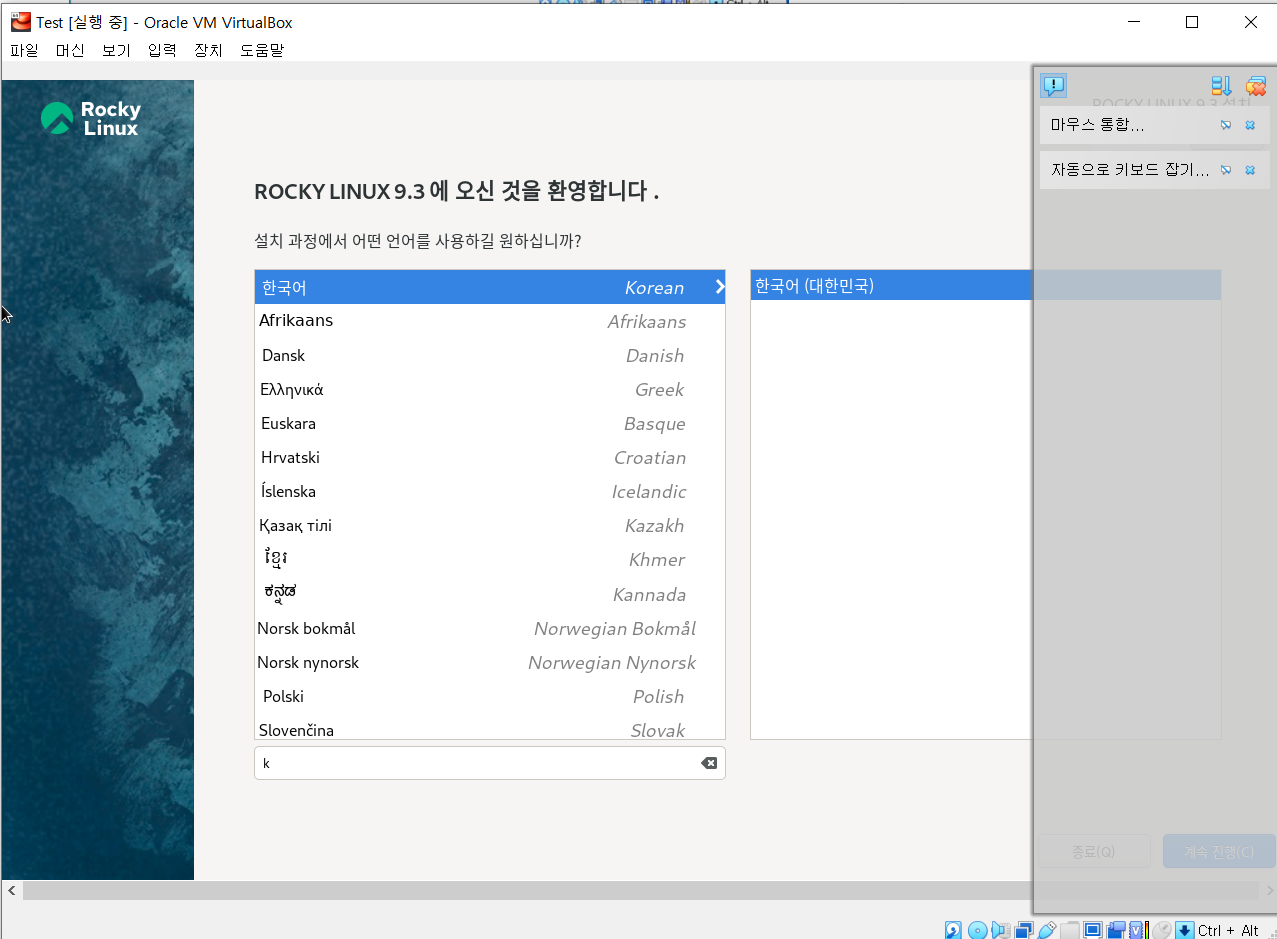
한국어 선택하고 > 계속 진행 클릭
다음 화면이 나타나면, 주황색 경고 표시된 3개 요소를 필수 설정해주어야 한다.
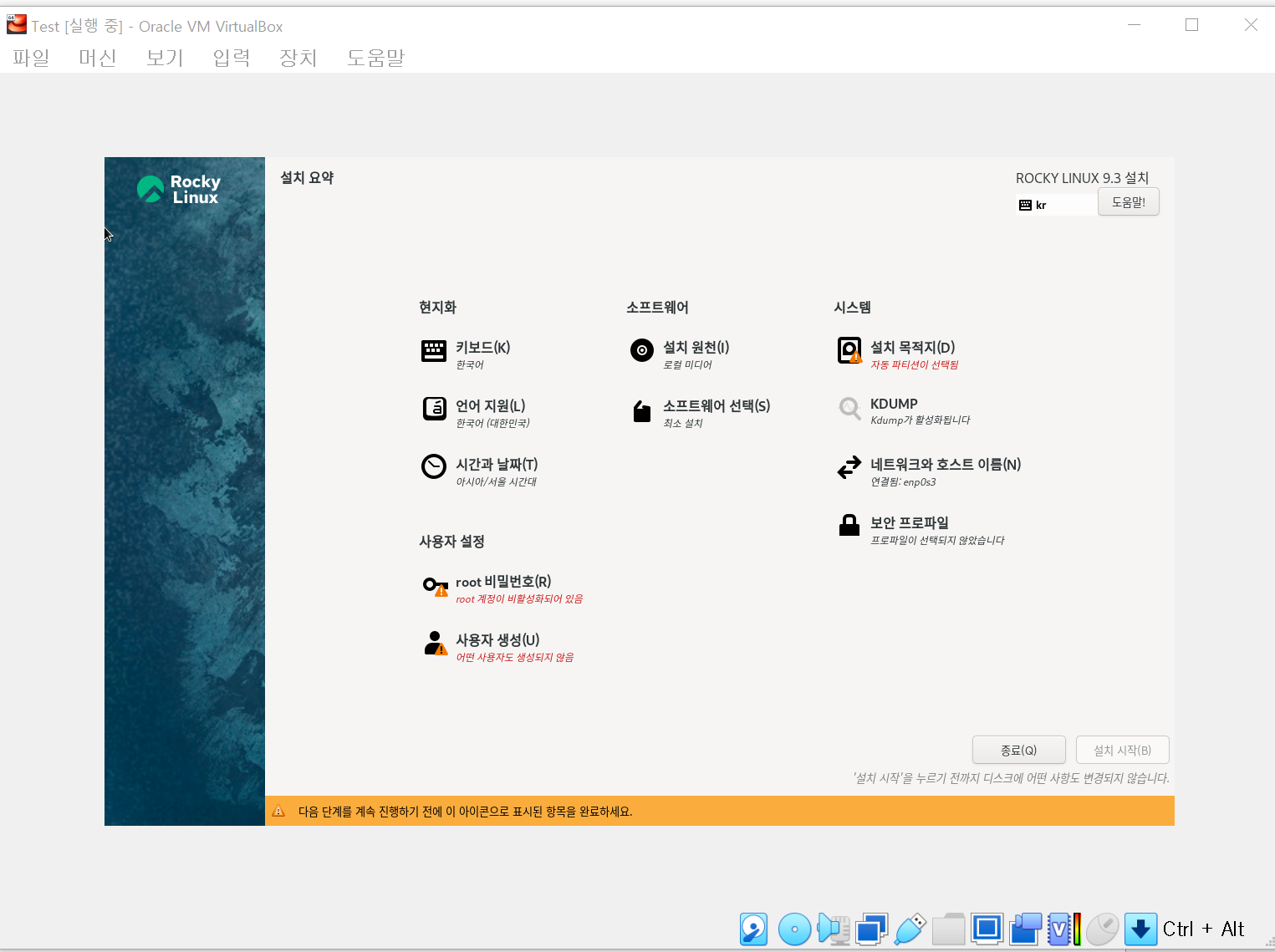
먼저 root 비밀번호 설정 > 완료 클릭

root 비밀번호의 알람 아이콘이 사라지고, 사용자 생성도 자동으로 알람 아이콘이 사라졌다.
설치 목적지는 기본으로 두고 > 완료 클릭
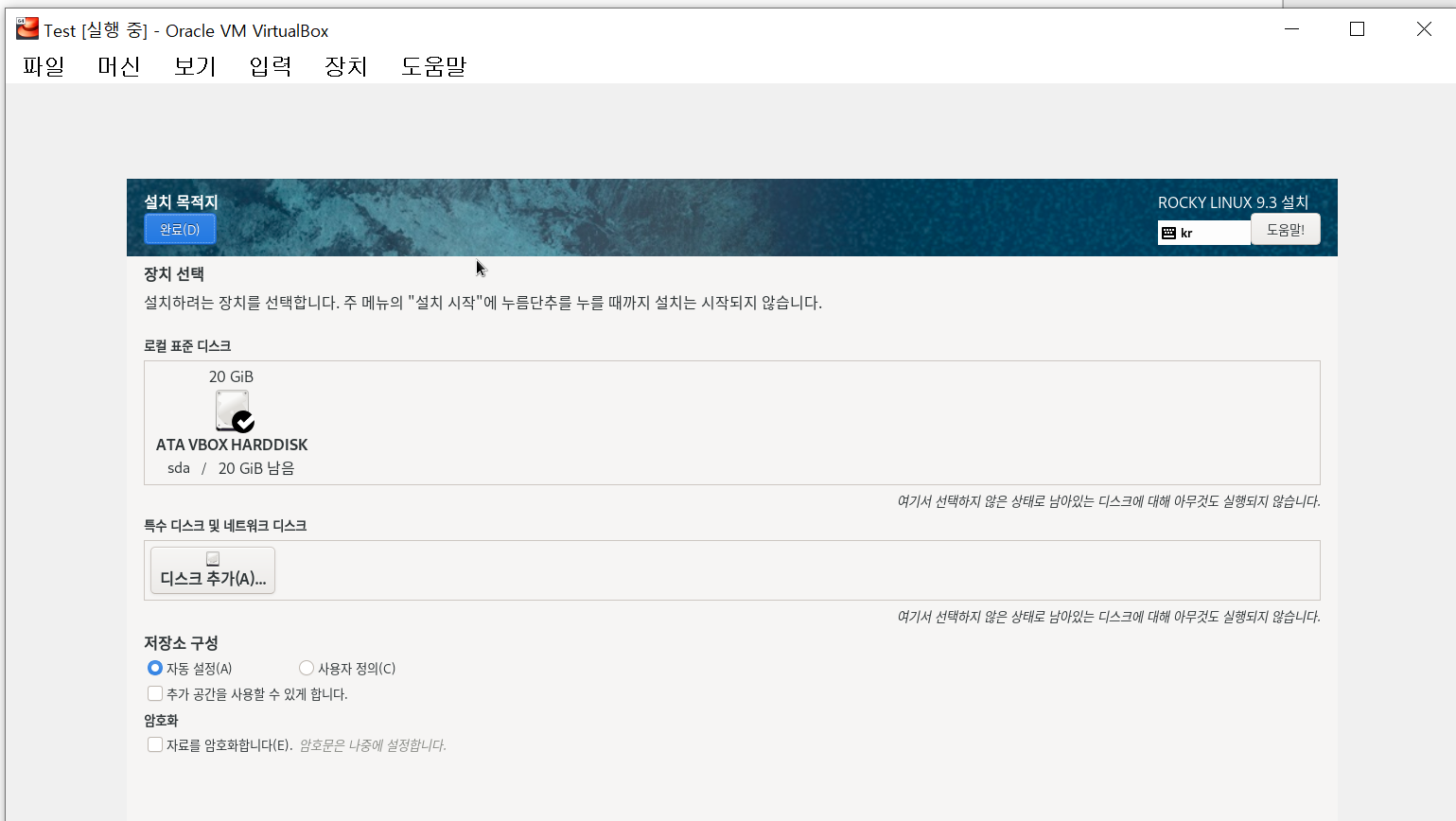
이제 모든 알람 아이콘이 사라졌고, '설치 시작' 버튼 클릭!
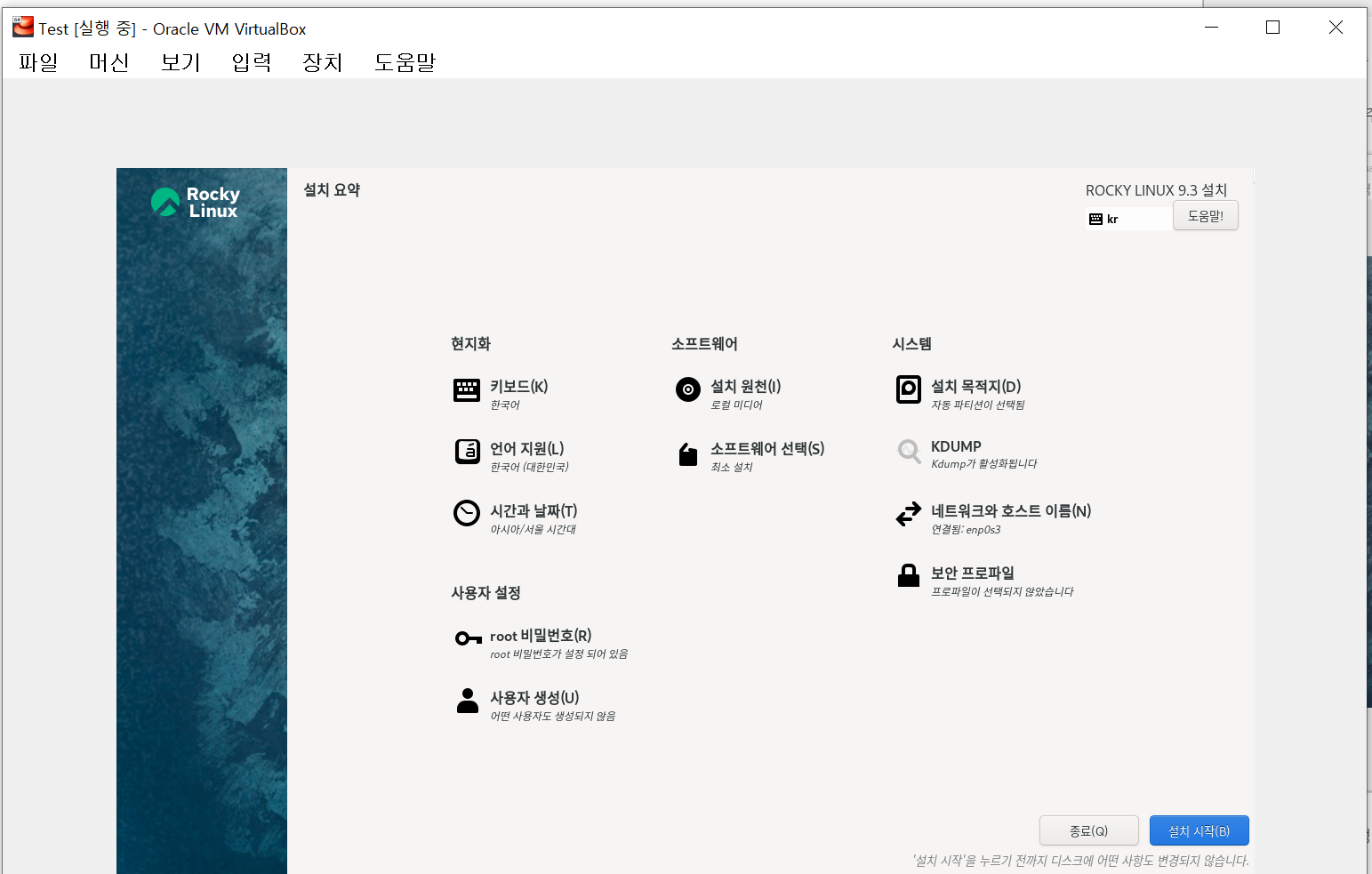
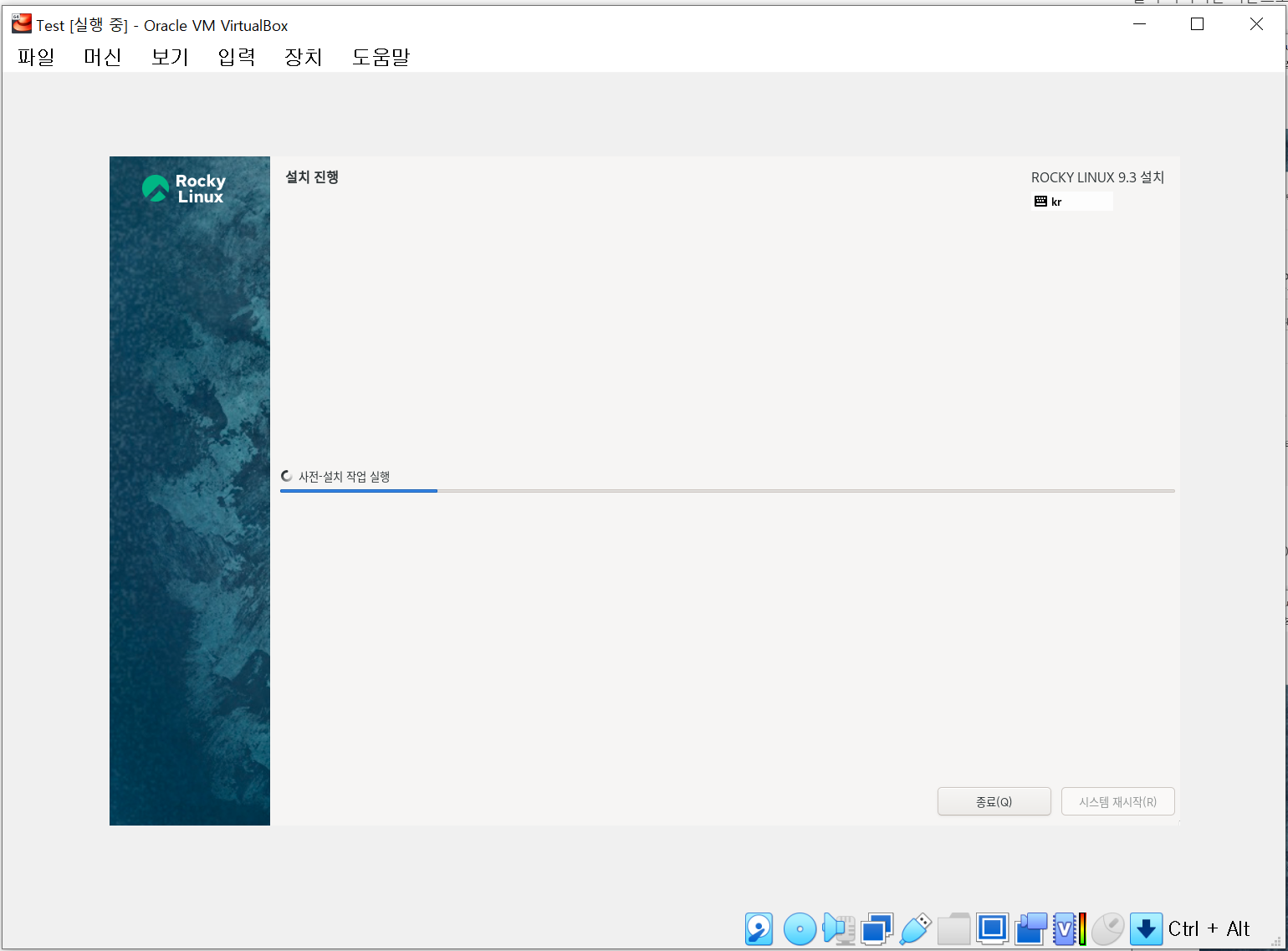
설치가 완료되었으면 '시스템 재시작' 클릭
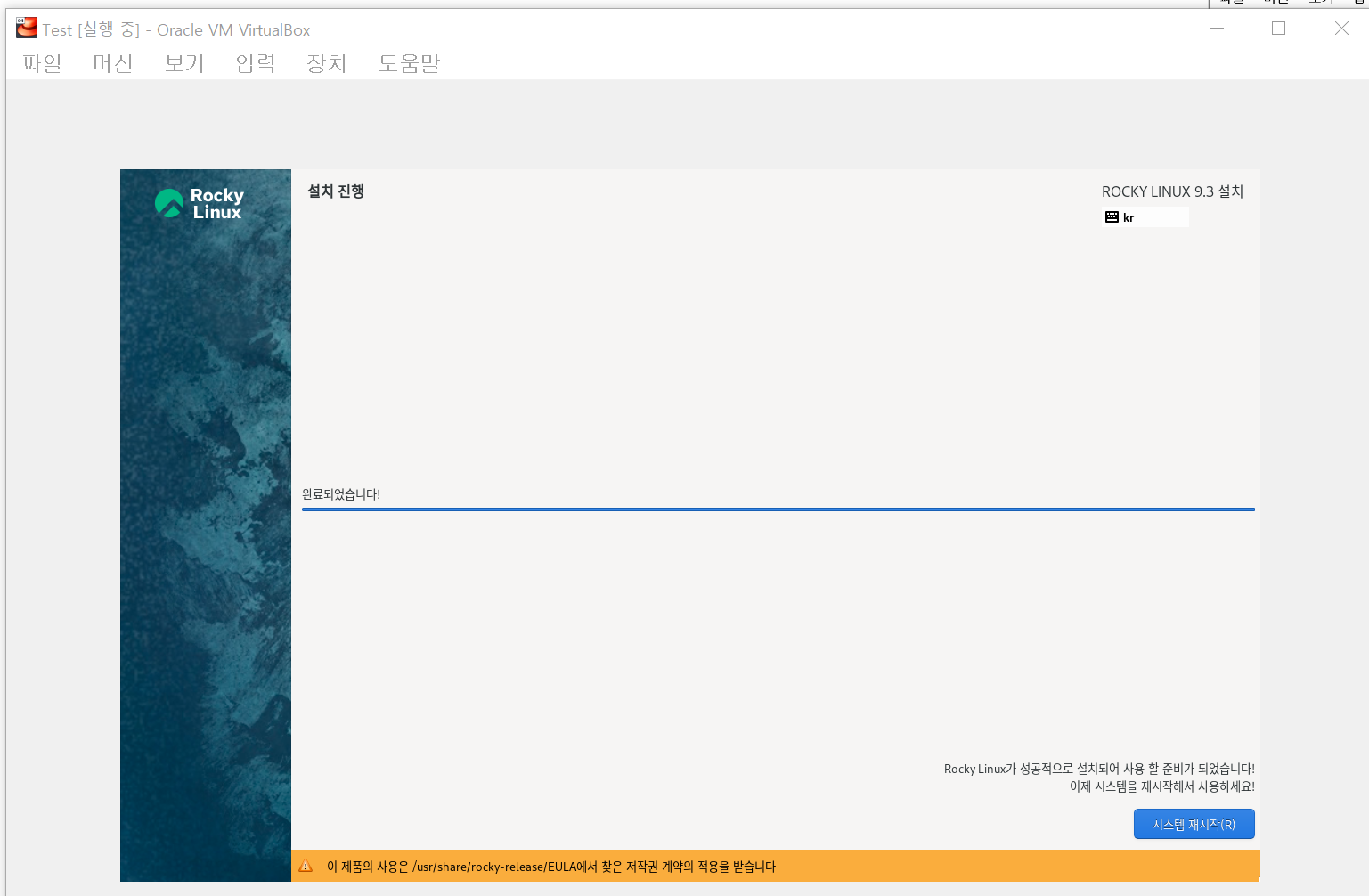
5. 가상머신에 Rocky Linux 적용 완료
시스템이 재시작되면, Rocky Linux 구동 화면이 나오고, 마지막에 아래와 같이 로그인 화면이 나타나면 설치 성공!
login : root 작성해주고
Password: 위에서 설정한 root 비밀번호를 입력해주면 된다.

이렇게 로컬 리눅스 환경을 만들기 위해, Virtual Box에 Rocky Linux 9.3 설치가 완료되었다!!!
이제 가상머신을 조금 더 편리하게 다루기 위해 MobaXterm 과 연동해보려고 한다.
🔽 다음글 🔽
[Virtual Box] Virtual Box에 SSH 설치 + MobaXterm으로 원격 접속하기
VirtualBox에서 작업하다 보면 호스트 키, 복사/붙여넣기 등 불편한 부분이 많아서, SSH를 통해 접속 프로그램(MobaXterm 등)으로 원격 접속해서 편하게 작업하려고 한다. 1. VM에 SSH 설정접속 프로그
yeees.tistory.com
출처
https://blog.naver.com/ttaun0204/222837338040
[CentOS 7] Virtual Box에 CentOS 7 설치
리눅스 로컬 서버 환경을 위해 설치한 Virtual Box에 CentOS 7을 설치하려고 한다. 왜냐하면,,,,, 현...
blog.naver.com
https://blife.tistory.com/2#recentEntries
Rocky Linux(록키 리눅스) 8.7 을 설치해 봅시다.(1/2)
Rocky Linux 8 Install 록키 리눅스 8 설치하기 설치 준비 편 OS 설치 준비 록키 리눅스를 설치하기 위해 설치에 사용할 최신버전(현재 8.7) ISO를 다운로드해야합니다. Rocky Linux 최신버젼 ISO는 Rocky Linux
blife.tistory.com
Rocky Linux(록키 리눅스) 8.7 을 설치해 봅시다.(2/2)
Rocky Linux 8 Install 록키 리눅스 8 설치하기 설치편 설치 준비편에서는 설치 이미지 다운로드 및 VirtaulBox 7 설치 그리고 가상머신 환경 설정까지 해보았습니다. 내용이 궁금하시면 1편을 확인하세요
blife.tistory.com
'Infra > 리눅스' 카테고리의 다른 글
| [VirtualBox] Rocky8 에 VirtualBox 설치 (CentOS계열) (0) | 2024.05.20 |
|---|---|
| [Virtual Box] Virtual Box에 SSH 설치 + MobaXterm으로 원격 접속하기 (0) | 2024.04.17 |
| [Virtual Box] window10에 Virtual Box 설치 (0) | 2024.04.16 |
| 자주쓰는 리눅스 명령어 알파벳 순서로 정리 / 명령어 옵션 정리 (1) | 2024.01.12 |
| [리눅스]MobaXterm 설치 (1) | 2024.01.09 |



